Setting up a website is a crucial step for any business or individual looking to establish an online presence. WordPress, being one of the most popular content management systems, offers a user-friendly interface and a plethora of customization options. When paired with Bluehost, a reliable hosting provider, you get a powerful combination to kickstart your website. Here’s a comprehensive guide on how to install WordPress on Bluehost, ensuring you follow Google’s guidelines for content quality and SEO.
Step 1: Choose a Hosting Plan
Before installing WordPress, you need to choose a suitable hosting plan from Bluehost. Visit the Bluehost website and click on the “Get Started” button. Bluehost offers various plans such as Basic, Plus, Choice Plus, and Pro. For beginners, the Basic plan is a good starting point.
Step 2: Register a Domain Name
After selecting your hosting plan, you’ll need to register a domain name. Bluehost offers a free domain for the first year with most of their hosting plans. If you already have a domain, you can enter it during the setup process. Ensure your domain name is relevant to your brand and easy to remember.
Step 3: Create Your Account
Next, you’ll need to create a Bluehost account. Fill in your personal information, including your name, email address, and payment details. Make sure to use a secure password and store it safely.
Step 4: Choose Package Extras
Bluehost offers several package extras such as domain privacy protection, CodeGuard Basic, and SiteLock Security. While these are optional, domain privacy protection is recommended to keep your personal information private.
Step 5: Install WordPress
Once your account is set up, Bluehost will guide you through the WordPress installation process. Follow these steps:
- Log into Your Bluehost Account: Use the credentials you created during the signup process.
- Navigate to the My Sites Section: Click on the “My Sites” tab on the left-hand menu.
- Create a New Site: Click on the “Create Site” button.
- Enter Site Details: Provide your site name and tagline. This information can be changed later in the WordPress dashboard.
- Select Domain: Choose the domain you registered earlier. If you have multiple domains, select the one you wish to use for this site.
- Choose a Directory: Leave this field blank unless you want to install WordPress in a sub-directory.
- Click Next: Bluehost will now install WordPress for you. This process usually takes a few minutes.
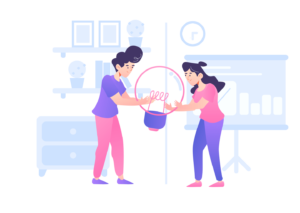
Step 6: Configure Your WordPress Site
Once the installation is complete, you’ll receive a confirmation message along with your WordPress login details. Click on the “Login to WordPress” button to access your new WordPress site.
Step 7: Customize Your Website
Now that WordPress is installed, you can start customizing your site. Choose a theme that aligns with your brand’s aesthetics and install essential plugins to enhance functionality. Some recommended plugins include Yoast SEO for search engine optimization, Akismet for spam protection, and Jetpack for performance and security.
Step 8: Create Quality Content
To rank well on Google, focus on creating high-quality, relevant content. Use keyword research tools to find terms your audience is searching for and incorporate them naturally into your posts. Ensure your content is informative, engaging, and provides value to your readers.
Conclusion
Installing WordPress on Bluehost is a straightforward process that anyone can follow. By choosing the right hosting plan, registering a relevant domain, and customizing your WordPress site, you can create a professional website that meets your needs. Remember, quality content is key to attracting and retaining visitors, so invest time in producing well-researched and engaging posts.
For more detailed instructions and tips on optimizing your WordPress site, visit the Bluehost support center or WordPress documentation.
By following these steps and Google’s content guidelines, you’ll be well on your way to creating a successful online presence.

